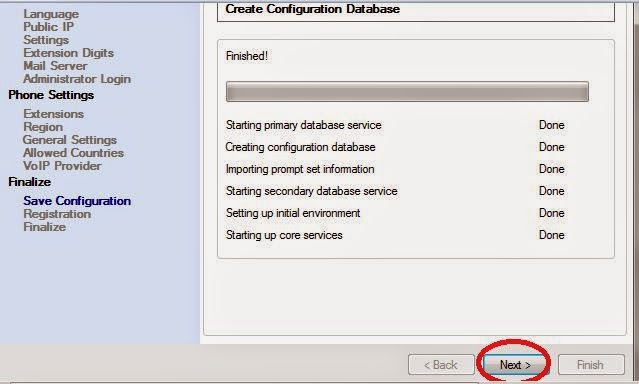Konfigurasi DHCP Server pada Mikrotik
17 Des 2014
Mikrotik adalah perusahaan kecil berkantor pusat di
Latvia, yang dibentuk oleh John Trully dan Arnis Riekstins.
Sejarah Mikrotik
 Tahun 1996 John
dan Arnis memulai dengan sistem Linux dan MS DOS yang dikombinasikan dengan
teknologi Wireless LAN (W-LAN) Aeronet berkecepatan 2Mbps di Moldova. Barulah
kemudian melayani lima pelanggannya di Latvia, karena ambisi mereka adalah
membuat satu peranti lunak router yang handal dan disebarkan ke seluruh dunia.
Prinsip dasar MikroTik bukan membuat Wireless ISP (WISP), tapi membuat program
router yang handal dan dapat dijalankan di seluruh dunia. Hingga kini, MikroTik
telah melayani sekitar empat ratusan pelanggannya.
Tahun 1996 John
dan Arnis memulai dengan sistem Linux dan MS DOS yang dikombinasikan dengan
teknologi Wireless LAN (W-LAN) Aeronet berkecepatan 2Mbps di Moldova. Barulah
kemudian melayani lima pelanggannya di Latvia, karena ambisi mereka adalah
membuat satu peranti lunak router yang handal dan disebarkan ke seluruh dunia.
Prinsip dasar MikroTik bukan membuat Wireless ISP (WISP), tapi membuat program
router yang handal dan dapat dijalankan di seluruh dunia. Hingga kini, MikroTik
telah melayani sekitar empat ratusan pelanggannya.Linux yang mereka gunakan pertama kali adalah Kernel 2.2 yang dikembangkan secara bersama-sama dengan bantuan 5 - 15 orang staf R&D Mikrotik yang sekarang menguasai dunia routing di negara-negara berkembang. Selain staf di lingkungan Mikrotik, menurut Arnis, mereka merekrut juga tenaga-tenaga lepas dan pihak ketiga yang dengan intensif mengembangkan Mikrotik secara maraton.
2. Langkah-Langkah Konfigurasi Dasar Router Mikrotik
1. Install Winbox dan buka winbox, jika belum ada install terlebih dahulu.
Pilih connetct
Sebelum dipilih connect, pastikan dulu connect pada
jenis mikrotik yang sama dengan mikrotik yang digunakan. Sebelum
di-connect-kan, samakan mac address pada winbox dengan mikrotik. Jenis
mikrotik dan mac addressnya dapat dilihat pada casing dari mikrotik yang
digunakan.
2. Konfigurasi menggunakan interface
Pilih interface
Pilih ether 2 kita melakukan konfigurasi padaEther 2 dan ubah namanya menjadi ether2–LAN
Pilih tanda (+)
Nama sudah di ubah didalam kotak merah
Klik close
3. Selanjutnya
klik IP > DHCP
Pilih DHCP Setup.
Pilih jenis interface yang
akan di berikan IP DHCP, yaitu ether-2 LAN
Klik next dan close
Masukkn IP yang kita
inginkan yaitu IP kelas “B” dan Batas IP yang di berikan dengan Subnet“/24”
Klik Next
IP yang di berikan mulai
dari Host pertama yaitu “1”
Klik Next
Klik Next
Ini merupakan pembagian Local IP,
Default Gateway dan IP Router kampus PCR.
Klik Next
Maksud gambar di atas merupakan waktu yang diberikan untuk ip jika tidak dibuka dalam waktu yang ditentukan maka ip bisa saja berubah. Klik next.
Konfigurasi berhasil
4. Melakukan pengujian di command prompt untuk membuktikan ketik Ip
config/release(merefresh atau memperbarui IP address yang deberikan oleh DHCP) dan ketik Ip config/all
Lakukan test PING pada IP
Jika ping berhasil itu artinya pengujiannya berhasil
5. Anda dapat
menambahkan PC yang lain pada port mikrotik yang masih kosong.
Konfigurasi dapat dilakukan sebelum dihubungkannya port dengan PC agar
IP yang diberikan pada PC langsung secara otomatis. Penulis melakukan
penambahan PC pada ether3. Untuk konfigurasinya hampir sama dengan
konfigurasi pada ether 2, yang beda yaitu nama ethernya, kemudian alamat
atau IP addressnya, berikut hasil penambahan PC pada port ether3
6. Jika sudah berhasil lakukan pengujian menggunakan command promt ikuti langkah no. 4
7. Langkah kerja selesai semoga bermanfaat terima kasih