1. Landasan Teori
1.1 Penjelasan FTP
File Transfer Protocol (FTP) adalah suatu protokol yang berfungsi untuk tukar-menukar file dalam suatu network yang menggunakan TCP koneksi bukan UDP. Dua hal yang penting dalam FTP adalah FTP Server dan FTP Client. FTP server adalah suatu server yang menjalankan software yang berfungsi untuk memberikan layanan tukar menukar file dimana server tersebut selalu siap memberikan layanan FTP apabila mendapat permintaan (request) dari FTP client.
FTP client adalah computer yang merequest koneksi ke FTP server untuk tujuan tukar menukar file. Setelah terhubung dengan FTP server, maka client dapat men-download, meng-upload, merename, men-delete, dll sesuai dengan permission yang diberikan oleh FTP server.
Tujuan dari FTP server adalah sebagai berikut :
- Untuk tujuan sharing data
- Untuk menyediakan indirect atau implicit remote computer
- Untuk menyediakan tempat penyimpanan bagi user
- Untuk menyediakan transfer data yang reliable dan efisien
1.2 Penjelasan FileZilla
FileZilla atau juga dikenal dengan sebutan FileZilla Client, adalah salah satu software FTP gratis, open source, cross-platform. Binari tersedia untuk Windows, Linux, dan Mac OS X. Software ini mendukung FTP, SFTP, dan FTPS (FTP di SSL/TLS). Sejak 5 Maret 2009, software ini adalah software kelima yang paling banyak diunduh sepanjang masa dari SourceForge.net. FileZilla Server adalah produk lain dari FileZilla Client. Ini adalah server FTP yang didukung oleh proyek yang sama dan fitur-fitur dukungan untuk FTP dan FTP melalui SSL / TLS. Kode sumber FileZilla ditaruh pada SourceForge.net. Proyek ini tampil sebagai Proyek Bulan Ini pada bulan November 2003.
Fitur utama dari Filezilla adalah:
- Site manager (Manajer situs) Mengizinkan pengguna untuk membuat daftar situs FTP beserta data koneksinya, seperti nomor port yang akan digunakan, protokol yang digunakan, dan apakah akan menggunakan log anonim atau normal. Untuk log normal, nama pengguna dan kata sandinya akan disimpan. Penyimpanan kata sandi adalah opsional.
- Message log (Log pesan) Ditampilkan di bagian atas jendela. Fitur ini menampilkan output berjenis konsol (console-type) yang menunjukkan perintah yang dikirim oleh FileZilla dan respon yang diterima dari server.
- File and folder view Ditampilkan di bawah pesan log (Message log), menyediakan sebuah tampilan grafis antarmuka untuk FTP. Pengguna dapat menavigasi folder serta melihat dan mengubah isinya pada komputer lokal dan server dengan menggunakan tampilan antarmuka gaya Explorer. Pengguna dapat men-drag dan drop file antara komputer lokal dan server.
- Transfer queue (Transfer antrian) Ditampilkan di sepanjang bagian bawah jendela, menunjukkan status real-time setiap antrian atau transfer file yang aktif.
2. Langkah Langkah Konfigurasi
1. Buka XAMPP control panel
Pada panah bagian kanan klik start untuk modul Apache, MySQL, dan FileZilla.
Pada panah bagian bawah klik admin pada modul FileZilla
Sehingga muncul seperti berikut :
Pada bagian panah atas klik/centang
Klik OK
Server Address dan Port akan mengikuti default
Klik Edit
Pilih user
Klik Add
Masukkan nama user sesuai keinginan kita
Disini nama user merupakan nama penulis sendiri
Klik OK
Pada panah bagian bawah centang kotak password kemudian masukkan Password sesuai keinginan kita
Pada panah bagian atas klik Shared folder untuk memilih folder yang akan di share
Pilih Folder yang akan kita share nanti nya
Pada panah bagian atas menunjukkan folder yang kita pilih
Untuk panah bagian bawah menunjukkan nama user yang telah kita setting sebelumnya
Klik OK
Jika berhasil maka akan muncul seperti tampilan di atas
Di dalam kotak merah merupakan IP Address pc '' 172.16.30.37 '' untuk melakukan login nanti nya pada browser
2. Selanjutnya mengakses data yang dishare oleh FTP dengan cara membuka browser kemudian ketikkan ftp://172.16.30.37 Maka akan muncul tampilan seperti berikut :
Masukkan user nama dan password yang telah kita setting sebelumnya
Selanjutnya klik OK
Jika behasil maka akan muncul sepeti tampilan di atas.
3. Selanjutnya kita akan menampilkan FTP PC yang lainnya dengan cara yang sama dari browser ketik ftp://alamat ip pc dengan catatan PC masih dalam cakupan area LAN yang sama.
Maka akan muncul tampilan seperti di atas
Pada panah bagian atas merupakan alamat IP Address PC
Kita akan mengambil file dan menyimpan ke folder kita dengan cara
Pada bagian panah samping kiri pilih file/klik file nya yang ingin di ambil
Kemudian pilih folder yang kita ingin untuk menyimpan file nya
Klik save
Artinya kita sudah menyimpan file yang kita ambil dari ftp
4. Demikanlah konfigurasi FTP menggunakan XAMPP semoga bermanfaat terima kasih








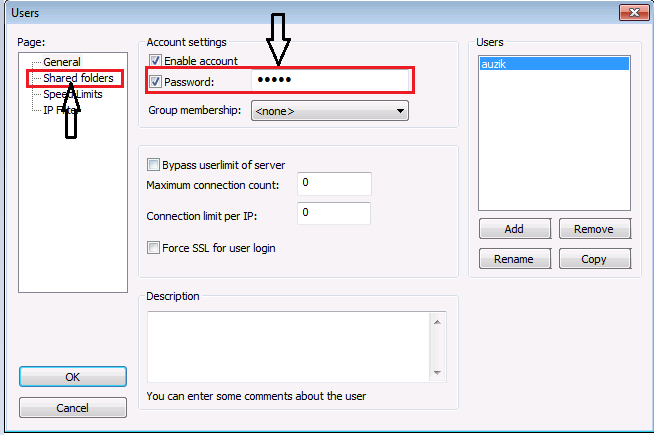
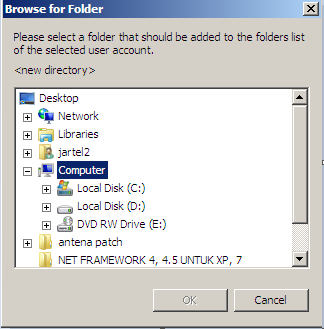








Tidak ada komentar:
Posting Komentar