1. Landasan Teori
1.1 Pengertian Hotspot
Hotspot adalah sebuah wilayah terbatas yang dilayani oleh satu atau sekumpulan Access Point Wi-Fi standar 802.11 a/b/g/n. Pengguna bisa bebas masuk dan terhubung ke Access Point tersebut dengan menggunakan berbagai perangkat yang dilengkapi dengan perangkat wi-fi sebagai penangkap sinyal, seperti notebook, netbook, ataupun smartphone.
Hotspot biasanya terdapat di beberapa tempat umum, seperti Cafe, Mall, Sekolah, Kampus, dan bahkan Alun-Alun Kota. Access Point Wi-Fi yang digunakan pada sebuah area hotspot tidak dilakukan modifikasi pada sektor antena, hal ini bertujuan agar cakupan wilayah yang dijangkau oleh sinyal wi-fi tersebut tidak terlalu luas.
1.2 Jenis - Jenis Hotspot
Hotspot bisa saja dibagi menjadi beberapa macam, pengelompokkan ini berdasarkan kebutuhan si pemilik hotspot. Biasanya hotspot digunakan sebagai fasilitas plus-plus yang mendukung usaha sebenarnya dari pemilik. Misalnya hotspot di Cafe, fasilitas hotspot tersebut diadakan bertujuan untuk menarik minat calon pengunjung, tepatnya hotspot digunakan sebagai ajang promosi. Dan berikut beberapa jenis hotspot tersebut :
Hotspot bisa saja dibagi menjadi beberapa macam, pengelompokkan ini berdasarkan kebutuhan si pemilik hotspot. Biasanya hotspot digunakan sebagai fasilitas plus-plus yang mendukung usaha sebenarnya dari pemilik. Misalnya hotspot di Cafe, fasilitas hotspot tersebut diadakan bertujuan untuk menarik minat calon pengunjung, tepatnya hotspot digunakan sebagai ajang promosi. Dan berikut beberapa jenis hotspot tersebut :
- Hotspot gratis yaitu seperti yang telah kami sebutkan di atas, digunakan sebagai tambahan layanan umum, biasanya digunakan di rumah makan, hotel, Coffee Shop, Cafe. Biasanya dengan adanya hotspot gratis maka akan menaikan image dan tentunya akan semakin menarik konsumen tertentu untuk mengunjungi tempat tersebut.
- Hotspot Berbayar ke Pemilik Gedung. Tidak semua tempat menyedian layanan wi-fi gratis di area hotspotnya. Terkadang di beberapa tempat si pengguna diharuskan untuk membayar ke si pemilik gedung atau si pemilik area hotspot. Sistem pembayarannya berbeda-beda, bisa harian, bisa bulanan, atau bisa juga setiap kali pemakaian perhitungannya menggunakan billing hotspot.
- Hotspot Berbayar ke Operator. Sekarang sudah banyak operator besar yang menyediakan area hotspot bekerjasama dengan pemilik gedung. Contohnya saja operator speedy dengan wifi.id, user yang mengakses wifi.id tidak membayar ke gedung yang menyediakan akses wi-fi tersebut. Melainkan membayarnya langsung ke operator Speedy.
2. Langkah Langkah Konfigurasi
1. Hubungkan ether2 pada pc dan ether3 pada switch dan open winbox yang telah terinstal pada pc masuk dari Mac address
2. Sebelumnya laukakan dulu Reset Configuration untuk memastikan ada atau tidaknya konfigurasi yang dilakukan sebelumnya.
Klik interface pada bagian panah kiri
Aktifkan wlan1 pada bagian panah atas
Masukkan ip address
Klik OK pada bagian panah bawah
Klik Next untuk memasukkan ip
Panah pada bagian kanan merupakan IP Address
Klik Next
Klik Next
Pada menu General setting seperti pada bagian panah kanan dengan mengganti nama Standart
Pada Rate Limit 128k
Klik OK
Artinya dengan hotspot kelas standart bandwidth yang diberi oleh mikrotik untuk hotspot hanya sebesar 128 kbps
Pada menu General setting seperti pada bagian panah kanan dengan mengganti nama Medium
Pada Rate Limit 512k
Klik OK
Artinya dengan hotspot kelas medium bandwidth yang diberi oleh mikrotik untuk hotspot sebesar 512 kbps
Pada menu General setting seperti pada bagian panah kanan dengan mengganti nama VIP
Pada Rate Limit 1M
Klik OK
Artinya dengan hotspot kelas medium bandwidth yang diberi oleh mikrotik untuk hotspot sebesar 1 Mbps
3. Selanjutnya kita akan membuat nama hotspot dan passwordnya
Pada bagian panah bawah menunjukkan nama server serta password sebagai login untuk hotspot via mikrotik
Pada bagian panah atas menunjukkan profile yang akan kita gunankan terdapa 3 kelas yang telah kita konfigurasi (standart, medium, dan vip).
Klik OK
Ini merupakan hasil konfigurasi yang telah dilakukan tadi.
Artinya terdapat 3 pilihan untuk hotspot mikrotik yang telah dibagi bandwidthnya berdasarkan kelasnya
Klik OK
Open menu Wireless
Pilih mode ap bridge
Buat SSID Punya400
Klik OK
Artinya nama dari hotspot mikrotik itu Punya400 jika kita akan melakukan login nantinya
Ini merupkan hasil konfigurasi yang telah kita lakukan tadi
Kita sudah bisa mencoba koneksi dari PC/Perangkat lain yang memiliki koneksi wifi
Pada bagian panah atas menunjukkan hotspot menggunakan mikrotik telah behasil terlihat ada 2 IP Address yang terkoneksi yang bisa dilihat dari aplikasi winbox
4. Demikianlah konfigurasi hotspot menggunakan mikrotik semoga bermanfaat terima kasih












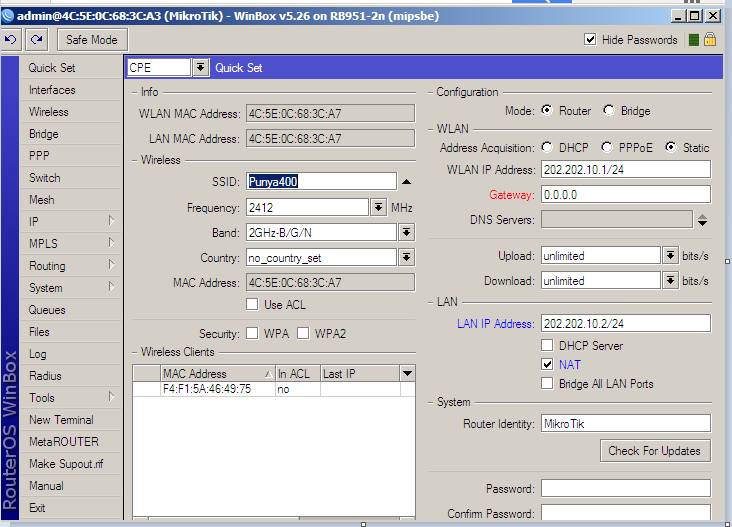
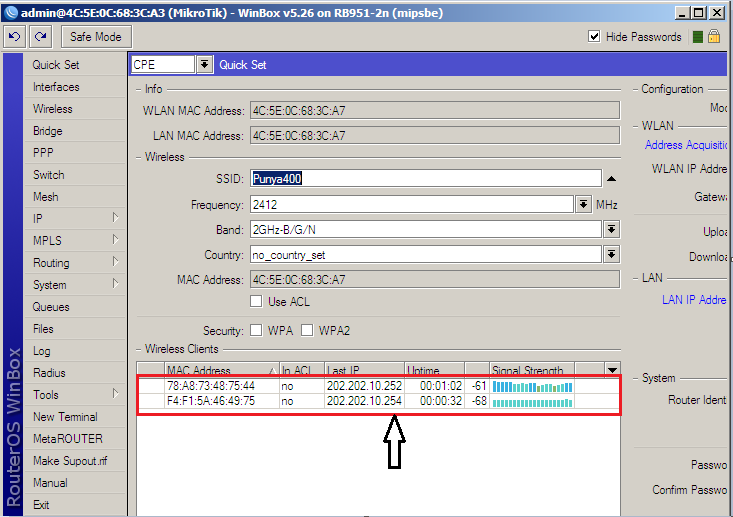
Tidak ada komentar:
Posting Komentar